Jak przetłumaczyć motyw WordPressa
Czy w trakcie tworzenia swojej strony internetowej korzystasz z motywu WordPressa? Jeśli tak, to prawie pewne, że będziesz musiał(a) zainteresować się tym, jak przetłumaczyć motyw. To ważne, by nie wprowadzać w konsternację tych, którzy odwiedzą Twoją stronę i natkną się na przykład na “previous/next”, “read more” albo “search”.
Może to się wydawać nieistotnym detalem, ale lepiej, by Twoja strona jasno pokazywała, że takie szczegóły nie uchodzą Twojej uwadze. Jeśli kiedykolwiek miałaś do czynienia z remontem, to wiesz, że wykończenia są ważne dla ostatecznego wyglądu całego mieszkania.
Sęk w tym, że zrobienie tłumaczenia motywu wcale nie jest intuicyjne. Panel administracyjny WordPressa nie będzie Cię do tego zachęcał na dzień dobry, ustawienia motywu również Cię na to nie naprowadzą. To pewnie dlatego wciąż łatwo trafić na stronę, na której panoszą się nieprzetłumaczone wyrażenia i zwroty. Na szczęście jesteś tutaj, a z tego wpisu dowiesz się, jak się za to zabrać.
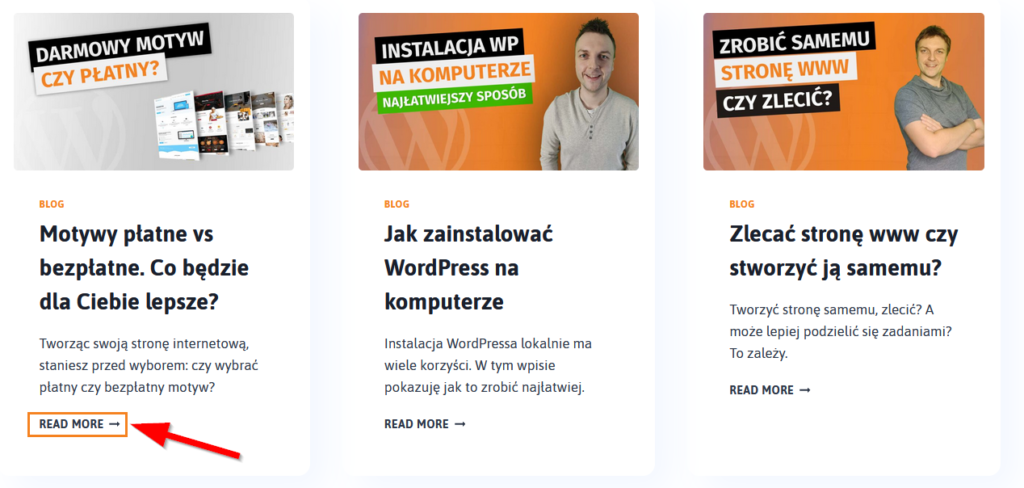
Język witryny i język użytkownika w WordPressie
Aby przetłumaczyć stronę internetową na WordPressie, możesz użyć jednej z dwóch metod. Jest jednak coś, co warto zrobić wcześniej: upewnić się, że język witryny jest zgodny z językiem, z którego chcesz korzystać.
Aby to zrobić, przeklikaj: Ustawienia -> Ogólne -> Język witryny: Polski.
Pamiętaj, że język witryny to jedno, a język użytkownika to drugie. Ja bardzo często korzystam z języka angielskiego w panelu administracyjnym, bo denerwują mnie niepoprawne tłumaczenia wtyczek albo mix polskiego i angielskiego, jeśli jakaś wtyczka jest tylko po angielsku.
Oczywiście jeżeli strona jest kierowana do polskich użytkowników, na samej stronie głównej powinno być wszystko po polsku.
Tłumaczenie strony na WordPressie – dwie metody
Aby przetłumaczyć stronę internetową na WordPressie, możesz:
- Zainstalować wtyczkę Loco Translate;
- Zainstalować aplikację i zalogować się do serwera.
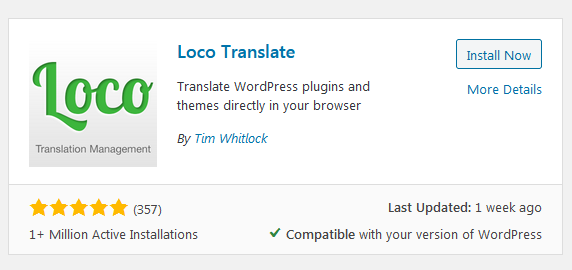
Loco Translate – jak przetłumaczyć stronę internetową
Instalacja Loco Translate nie powinna sprawić Ci kłopotu. Klikasz w zakładkę Wtyczki i wyszukujesz Loco Translate, po czym ją instalujesz. Od tej pory wtyczka będzie widoczna na kokpitowej liście. Po najechaniu na jej nazwę, zobaczysz poniższą listę. Ciebie pewnie najbardziej będzie interesować Themes, bo tu tutaj przetłumaczysz motyw, ale warto wiedzieć, co kryje się pod innymi hasłami.
- Home. To przejście do tłumaczenia motywu i aktywnych wtyczek.
- Themes. Tu są wszystkie dotychczas zainstalowane motywy.
- Plugins. Tu znajdziesz wszystkie wtyczki, również te wyłączone.
- WordPress. Tu czekają na Ciebie pliki WordPressa.
- Languages. Pomocna zakładka, gdzie jest informacja o dostępnych językach.
- Settings. W tym miejscu zmienisz ustawienia wtyczki.
Loco Translate – Themes
Po kliknięciu Themes może być różnie, w zależności od tego, czy Twój motyw ma szablon tłumaczenia. Jeżeli go nie ma, to będziesz musiała go stworzyć. Na szczęście od razu będziesz wiedzieć, w jakiej sytuacji jesteś – na podstawie tego, co się wyświetli.
- New language i Create template oznaczają, że WP nie ma szablonu tłumaczenia.
- New language i Edit template oznaczają, że WP ma szablon tłumaczenia.
Co ciekawe, czasem zdarza się połączenie tych opcji. Przykładem jest blog, na którym jesteś. Mam tu jedną i drugą sytuację – z tego względu, że mam motyw potomny. Nie ma to znaczenia, czy utworzę nowe tłumaczenie w motywie czy w motywie potomnym, bo i tak te tłumaczenia nie nadpisują się przy aktualizacji.
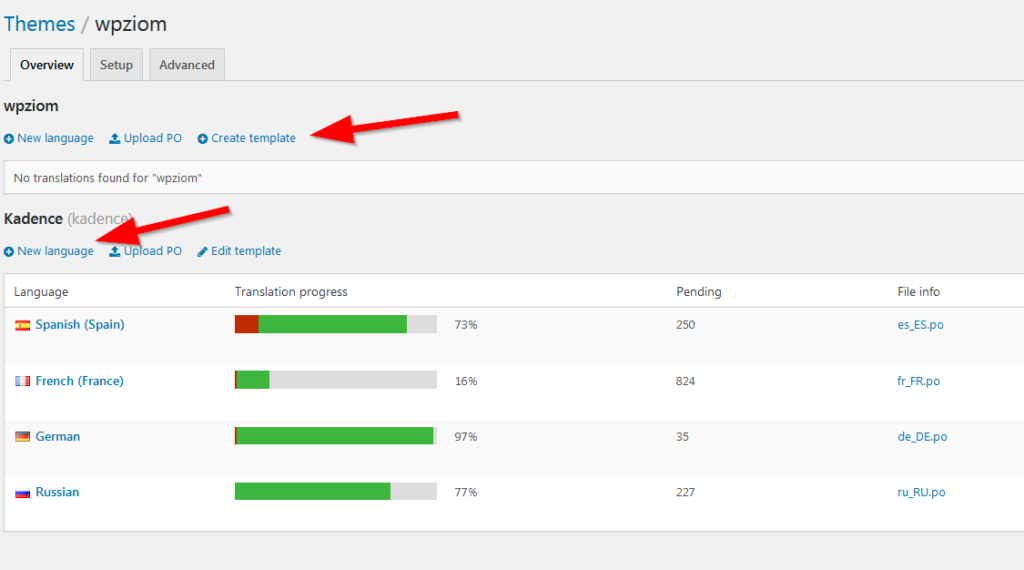
Create template w WordPress – krok po kroku
Szablon tłumaczenia można stworzyć. Robi się to poprzez kliknięcie Create Template. Na co zwrócić uwagę przy tym działaniu?
Przede wszystkim na lokalizację pliku z tłumaczeniem. Masz do wyboru Custom, System i Author. Dzięki temu, że zrobisz to w ścieżce Custom, możesz po wszystkim odinstalować Loco Translate – bo tłumaczenia nie będą w plikach wtyczki. Po co odinstalowywać Loco Translate? Chociażby po to, by nie musieć utrzymywać kolejnej wtyczki – a to jest ważne ze względów bezpieczeństwa Twojej strony internetowej.
Więcej o bezpieczeństwie strony internetowej: Bezpłatny e-book “5 kroków do bezpiecznego WordPressa”
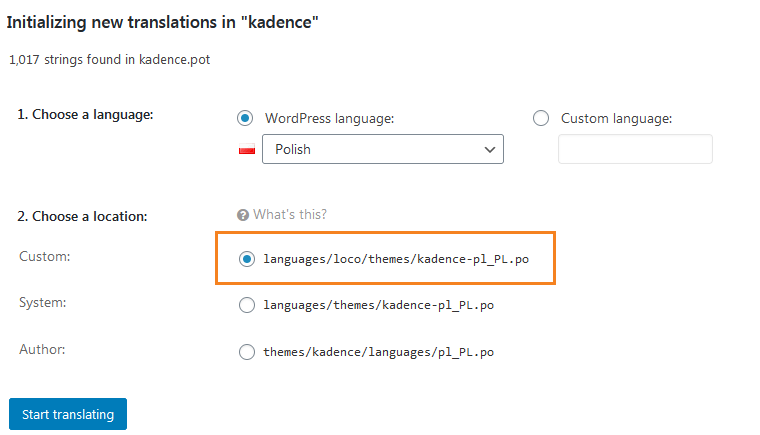
Potem klikasz Start translating i możesz wprowadzać tłumaczenie.
Możesz samodzielnie wyszukać słowo, które wyłapałaś na stronie, a możesz zobaczyć cała ich listę. Source text to tekst źródłowy – oryginalny. Tłumaczenie wprowadzasz niżej, po czym klikasz Save (albo Revert, jeżeli chcesz cofnąć tłumaczenie).
Co jeszcze może Cię zainteresować, to widoczne poniżej na screenie Sync. Może Ci się to przydać przy aktualizacji motywu, bo wtedy mogą pojawić się też aktualizacje tłumaczeń i przyda się synchronizacja. Dlatego pamiętaj, by użyć Sync wtedy, gdy zaczniesz korzystać z nowej wersji motywu.
Jak widać na poniższym screenie – który możesz potraktować jako omówienie zadania praktycznego – u mnie pokazały się trzy tłumaczenia “Previous”. W takiej sytuacji mogę przetłumaczyć jedno z nich i sprawdzić, czy to będzie akurat tłumaczenie do “Previous” we wpisach. Ale szybciej będzie, jak przetłumaczę wszystkie trzy.
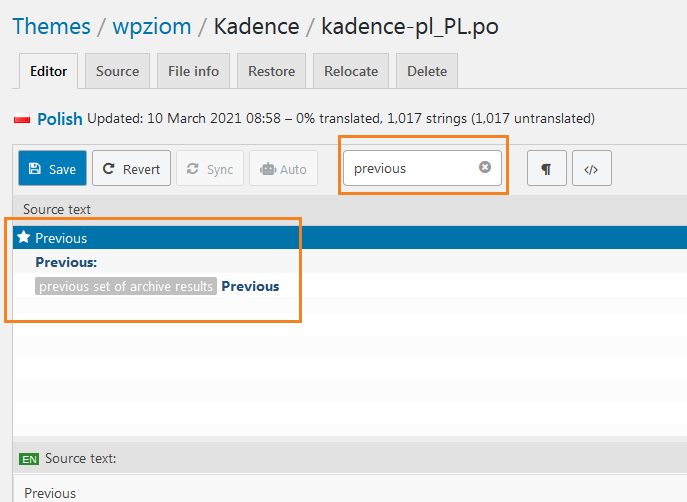
Tłumaczenie strony na WordPressie z PoEdit
Można zrobić tłumaczenie również bez wtyczki. Być może tak jak ja lubisz eksplorować i poznawać nowe metody, więc poniżej nagrałem film, w którym pokazuję Ci, jak to przetłumaczyć stronę bez wtyczki.
Co zrobić, kiedy frazy do tłumaczenia nie ma nigdzie w plikach?
Ja w takich sytuacjach przeszukiwałem pliki, jeśli nie mogłem zmienić motywu. Potrzebujesz dostęp do ssh. Robiłem to przeważnie funkcją grep.
Dobrze napisane motywy można przetłumaczyć łatwo wtyczką. Jeśli przetłumaczysz tak, jak rekomenduję Ci wyżej, to możesz ją zaraz usunąć. Jeśli nie można tego zrobić wtyczką, to być może – skoro autor motywu nie zadbał o to – to z innymi praktykami jest również na bakier. Jeżeli podobne praktyki stosował w przypadku bezpieczeństwa, to rozejrzyj się za lepszym motywem.
Tutaj możesz zobaczyć, jaki motyw wybrać:
https://wpziom.pl/motywy-platne-vs-bezplatne-co-bedzie-dla-ciebie-lepsze/
Dołącz do darmowego kursu Szkoła Gutenberga i poznaj narzędzia, których używam do tworzenia stron internetowych dla klientów
Bycie na liście studentów Szkoły Gutenberga to szereg korzyści.
W newsletterze poruszamy się wokół trzech tematów.
Biznes
Poznasz sposoby na zarabianie pieniędzy dzięki WordPressowi.
Tworzenie stron
Nauczysz się budować strony. Nie potrzebujesz programistów i page builderów.
WordPress
Dowiesz się jak poruszać się swobodnie w świecie WordPressa.
