Jak przenieść WordPress z localhost / serwera na inny serwer [migracja WordPress]
Z tego artykułu dowiesz się, jak przenieść WordPressa na inny serwer. Plan działania jest następujący:
- Włączamy WordPressa, którego chcemy przenieść.
- Ściągamy dwa spakowane pliki i instalujemy wtyczkę.
- Ściągamy klienta FTP i konfigurujemy połączenie z serwerem.
- Instalacjemy WordPress nietypowym sposobem.
Włączamy WordPress na localWP
Na sam początek włączymy WordPressa za pomocą localWP. Klikamy “START SITE”. Od razu też logujemy się do panelu administracyjnego. W międzyczasie możemy odpalić sobie wtyczkę do backupu.
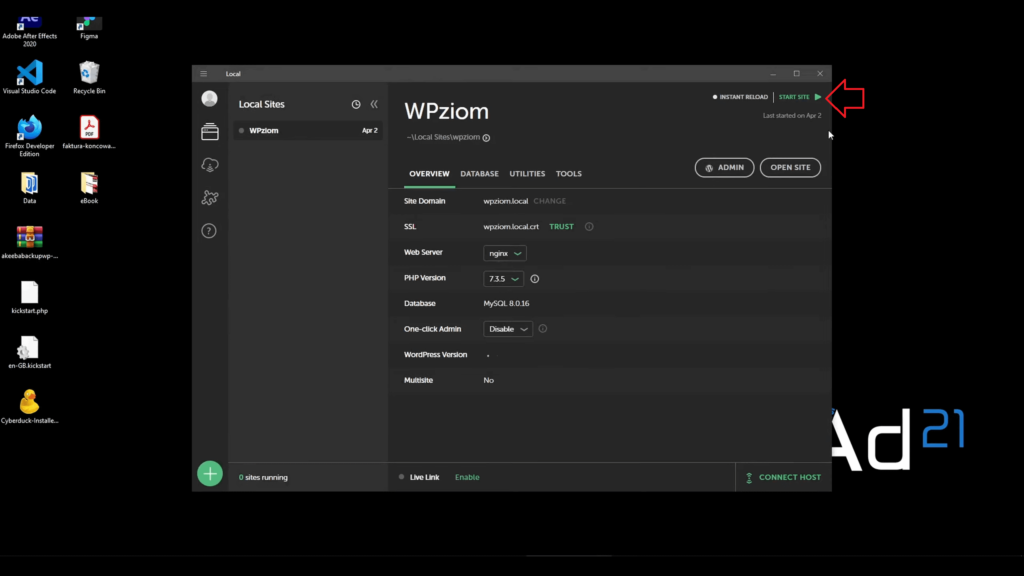
Ściągamy wtyczkę do migracji spoza repozytorium WordPressa
Ta wtyczka to ciekawostka z tego względu, że nie widziałem, żeby ktoś jej używał. Być może dlatego, że jest spoza repozytorium WP. Natomiast jest to dobre i zaufane źródło. W Google wystarczy wpisać: “Akeeba Backup WordPress“.
Klikamy Download i ściągamy.
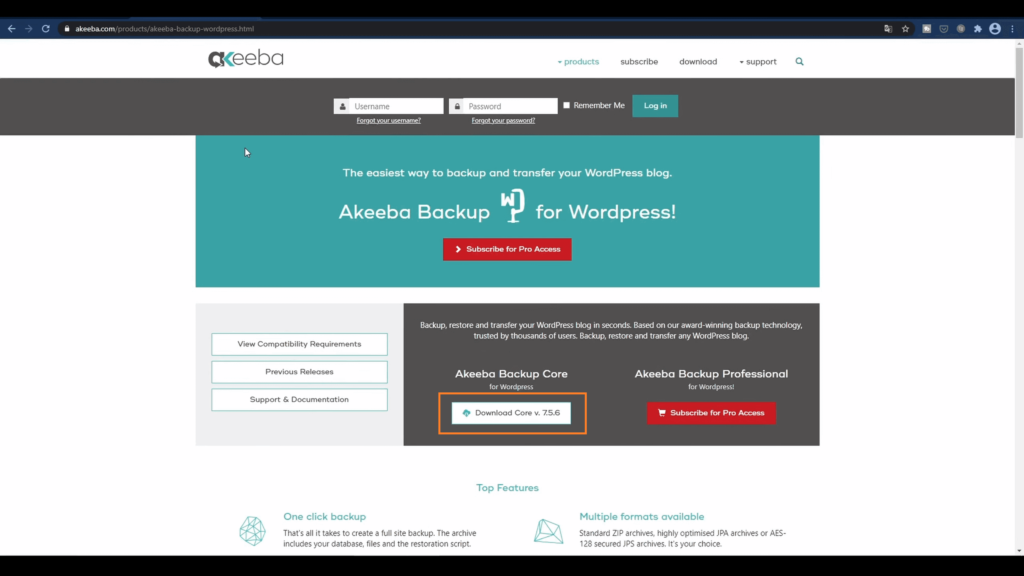
Ściągamy program do włączenia WordPressa po migracji
Musimy także ściągnąć plik, który nazywa się „Kickstart”. Wpisujemy w Google: “Akeeba Backup WordPress kikstart“. Klikamy przycisk pobierania.
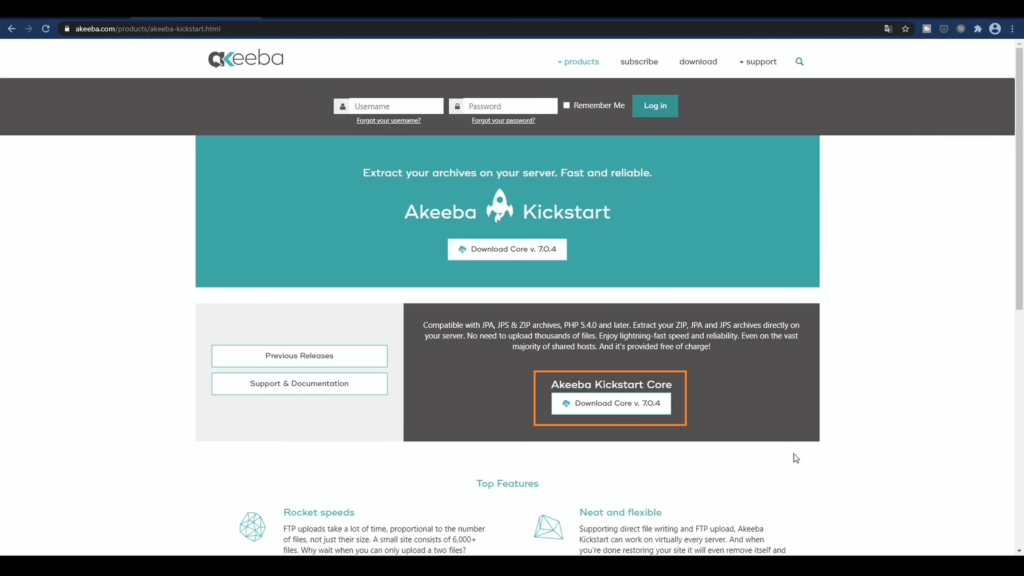
Ściągamy klienta FTP – Cyberduck
Będziemy też potrzebowali programu client FTP, ja wybrałem Cyberduck. Wpisujemy w Google: „cyberduck download” albo bezpośrednio: https://cyberduck.io/download/.
Ja bardzo lubię programy, które się cały czas rozwijają, a przy tym są darmowe. Możemy zapłacić twórcom za ich pracę, oczywiście nie jest to obowiązkowe, ale jeśli możemy, to warto to zrobić, ponieważ ktoś musiał nad tym pracować.
Wracamy na swój pulpit. Powinniśmy tam już mieć: Akeeba Backup, Kikstart i klienta FTP. Teraz możesz sobie wszystko zainstalować.
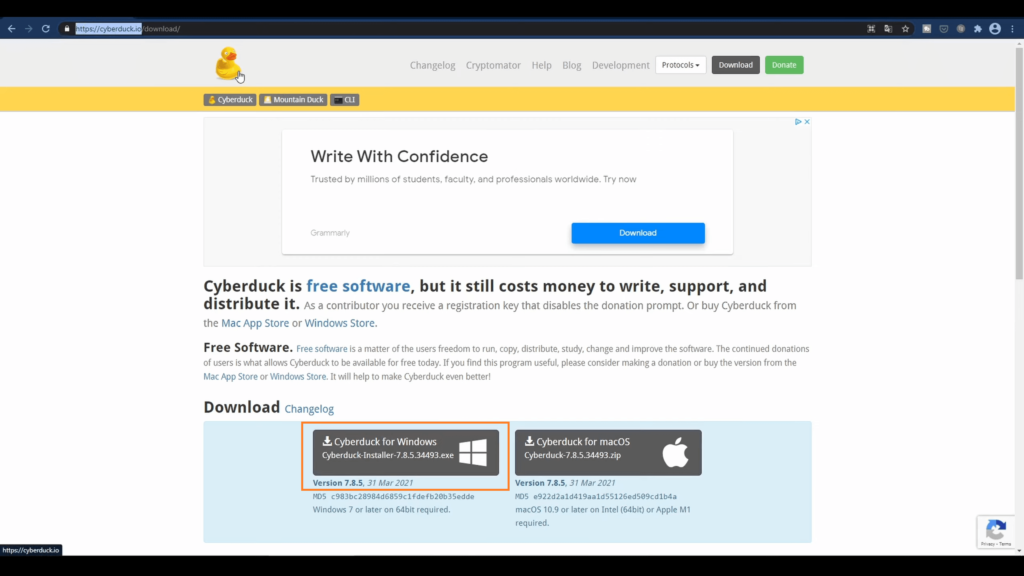
Dodajemy wtyczkę do migracji do WordPress
Teraz dodajemy nową wtyczkę na WordPressie. Tradycyjnie szuka się wtyczek w wyszukiwarce, jednak my mamy ją już na dysku, więc musimy ją wrzucić na serwer.
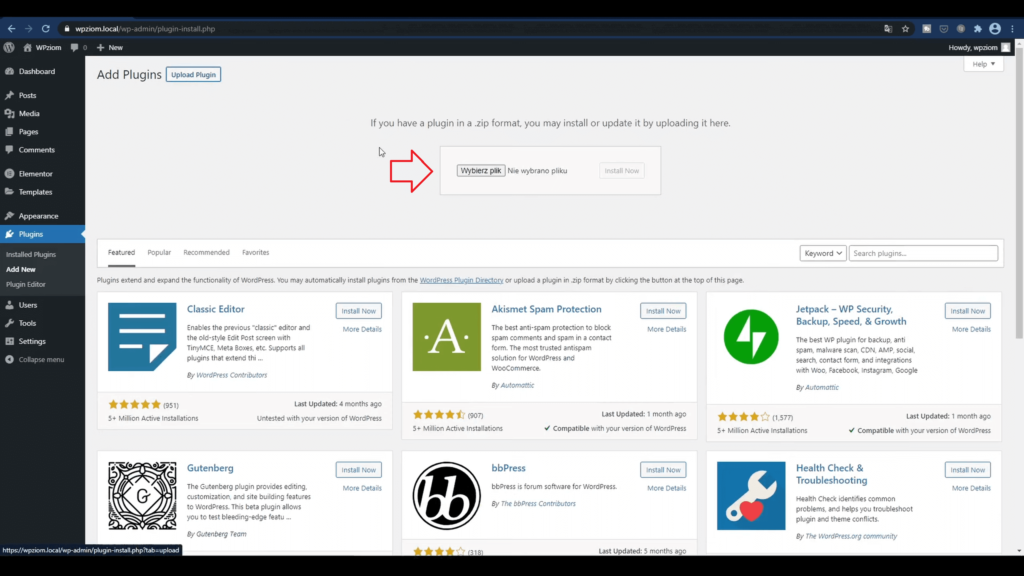
Aktywujemy wtyczkę.
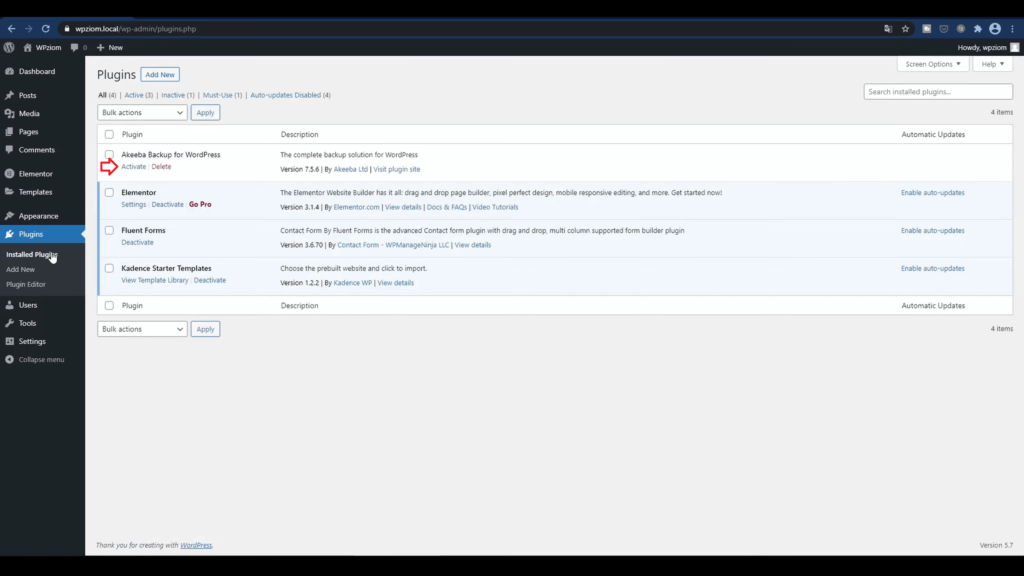
Konfiguracja wtyczki Akeeba Backup
Na panelu po lewej stronie powinna nam się pojawić Akeeba, klikamy w nią.
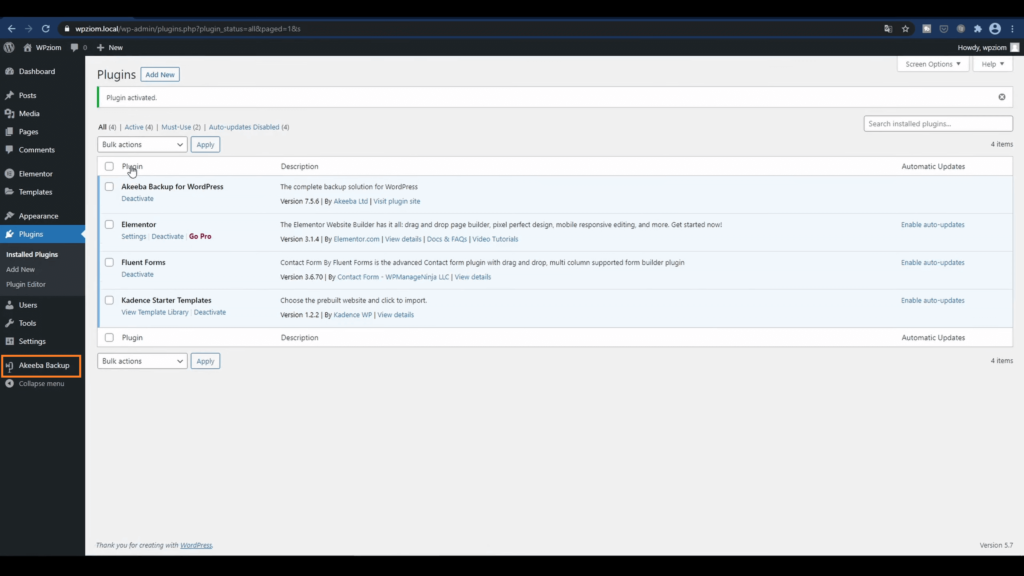
Pokazuje się nam komunikat, że musimy skonfigurować wtyczkę, więc klikamy: „Configuration Wizard”. Konfiguracja i instalacja polega głównie na klikaniu, więc jest bardzo intuicyjna i nie powinna sprawić Ci problemu. Wystarczy, że będziesz trzymać się instrukcji, a wszystko będzie bardzo proste.
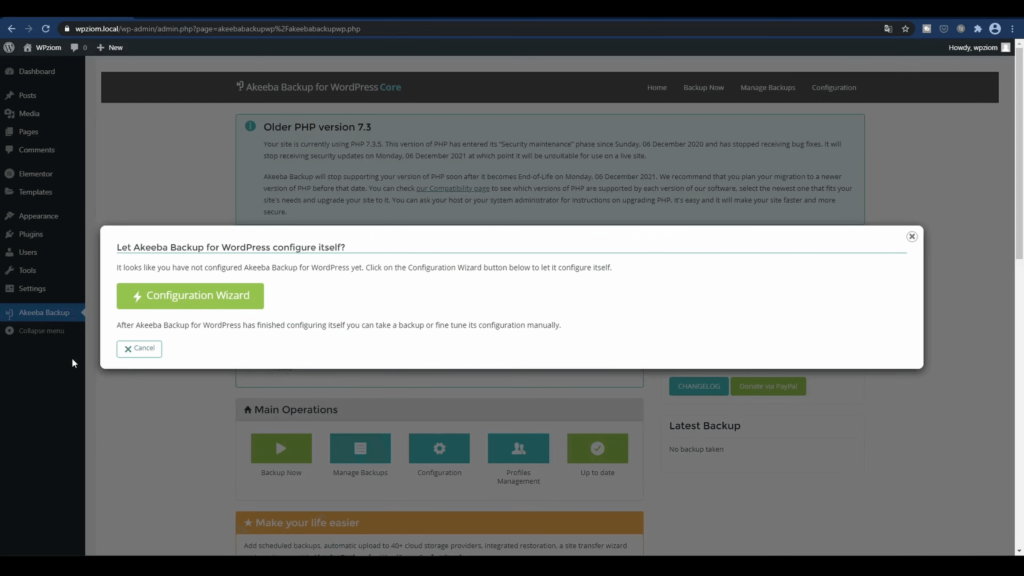
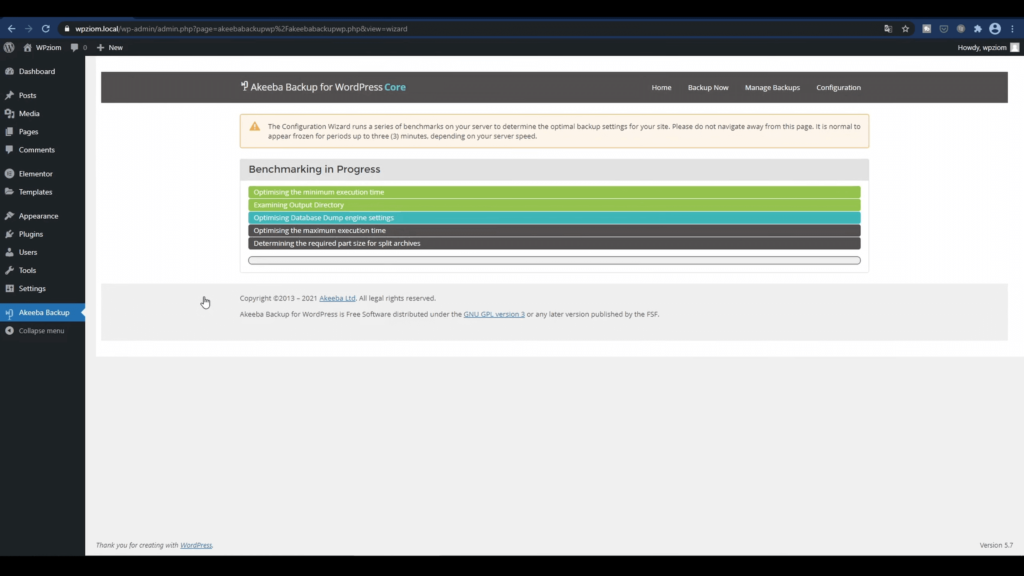
Nie musimy nic konfigurować ani nie interesują nas żadne ustawienia, wystarczy, że klikniemy: “Backup Now“.
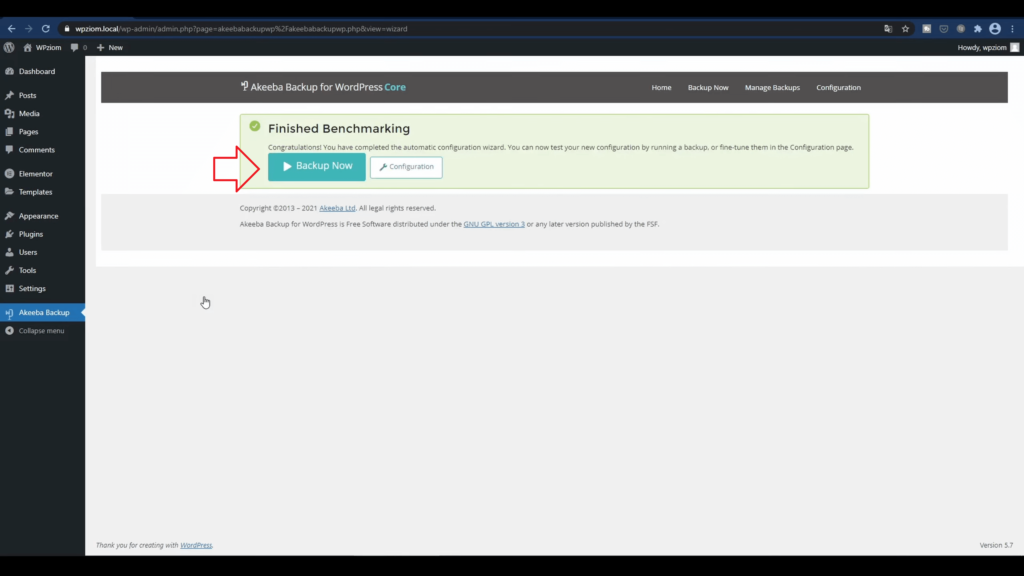
Stworzenie backupu do migracji, pokazanie ścieżki pliku do przeniesienia
Wszystko możesz zostawić, tak jak jest. W tym miejscu widać gdzie ten backup się robi, a to jest istotna informacja, ponieważ zaraz będziemy potrzebowali stamtąd skopiować pliki.
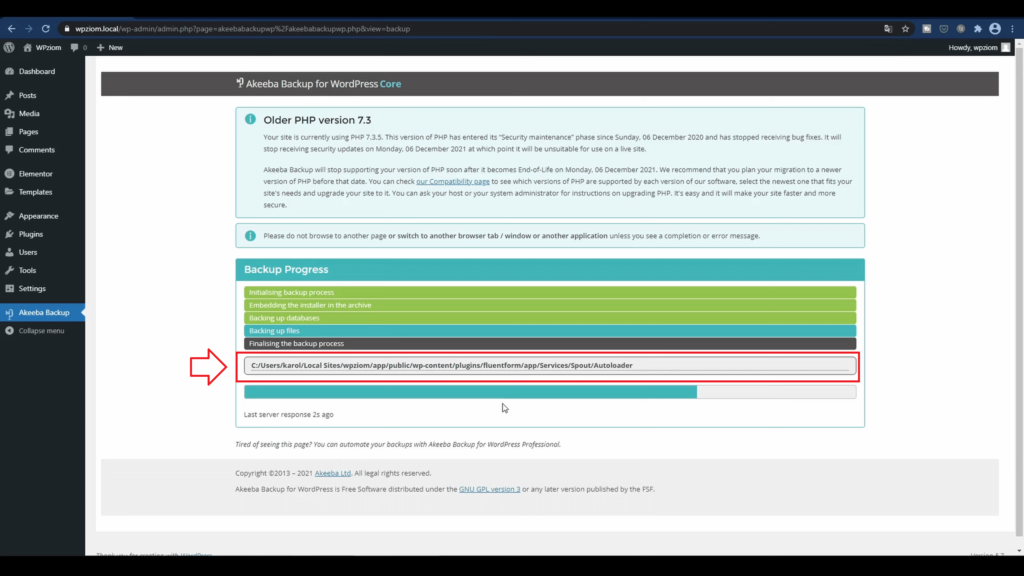
W międzyczasie, jak backup się robi, my odpalimy nasz serwer i tam utworzymy konto FTP. Czyli to, co zrobiliśmy do tej pory, to spakowaliśmy naszą stronę, która wygląda w ten sposób:
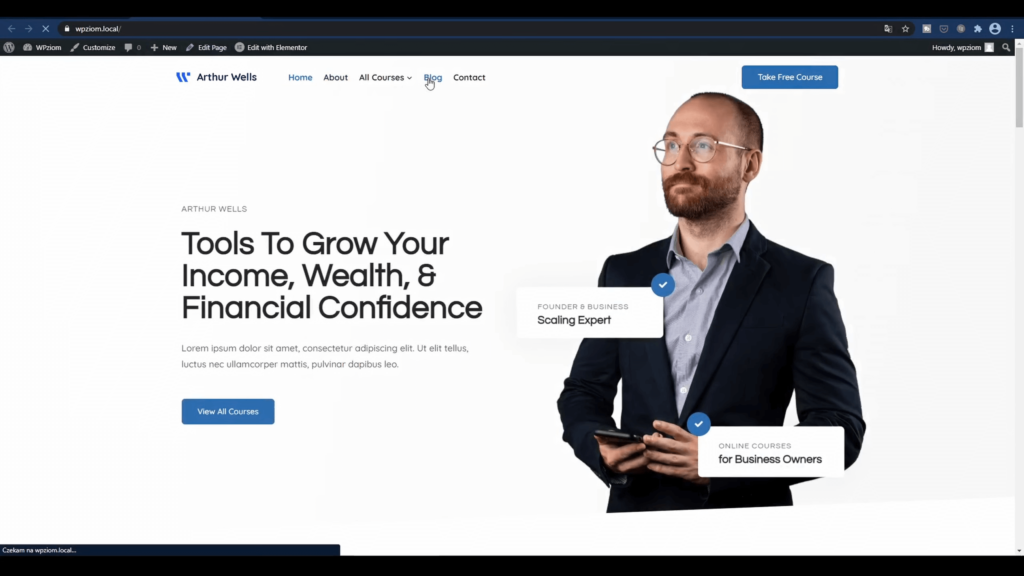
Fajnie, że na blogu są też wpisy z odpowiednimi datami i w odpowiednich kategoriach, bo sprawdzimy, czy wszystkie wpisy nam się poprawnie przeniosły. Teraz musimy przygotować serwer do tego, aby wrzucić na niego backup.
Utworzenie konta FTP na serwerze
Teraz przełączymy się na serwer. Ja jestem w panelu klienta thecamels, bo tutaj instalowałem WordPress. Tutaj klikamy: “Zaloguj się do Cpanela“.
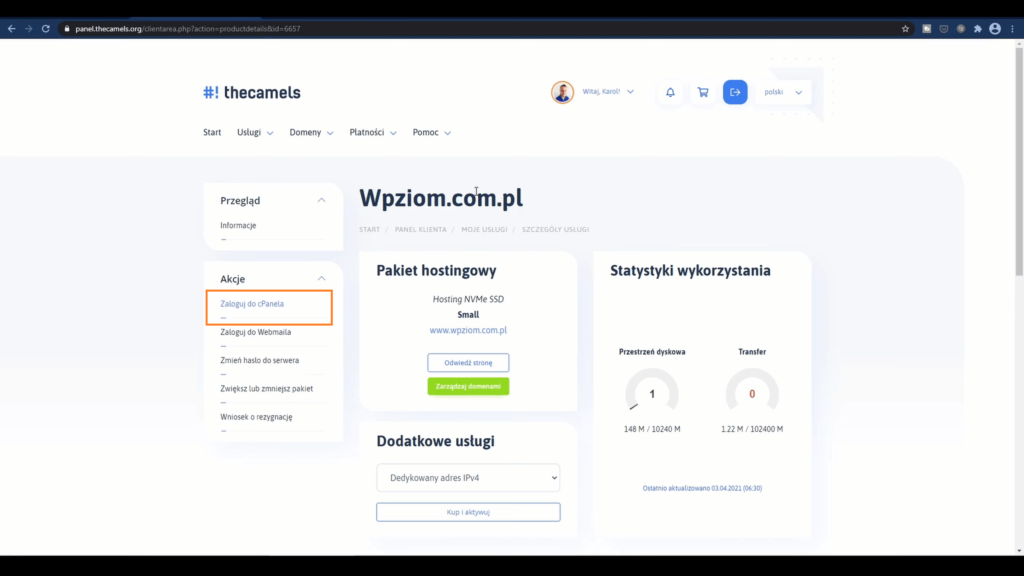
Teraz musimy utworzyć konto FTP. Więc klikamy przycisk: “Konta FTP“.
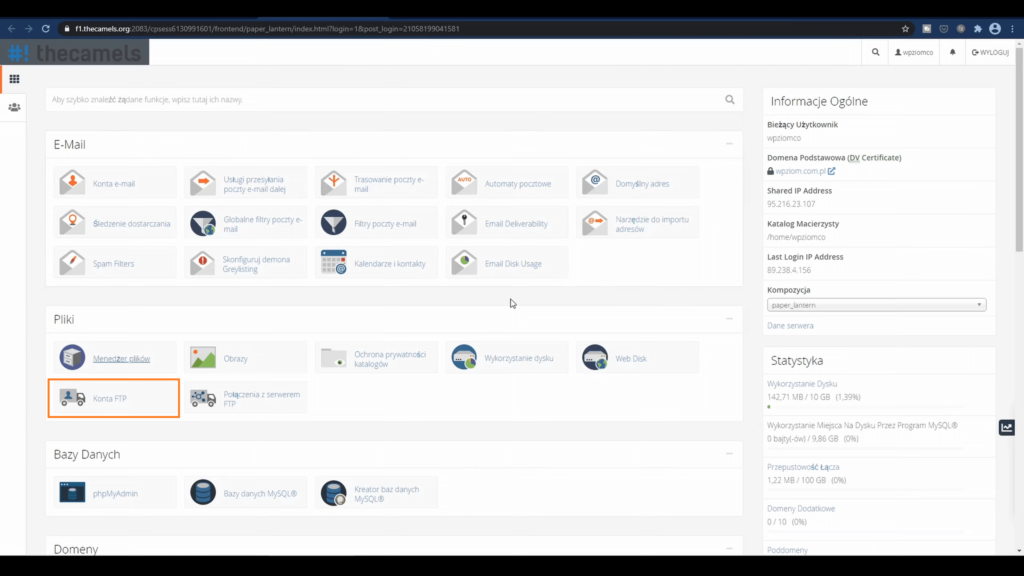
Tutaj mamy główne konto. Prawdopodobnie, jeśli tworzyłeś konto na jakimkolwiek serwerze, to masz do niego dane, ale możesz też utworzyć nowe. Tworzę teraz konto po to, żeby wrzucić pliki z mojego komputera na serwer.
Ważna rzecz – wszystko powinno być w głównym katalogu. W tym miejscu może być też napisane “publichtml” albo “home”. Zmaż wszystko i kliknij “Utwórz konto FTP“.
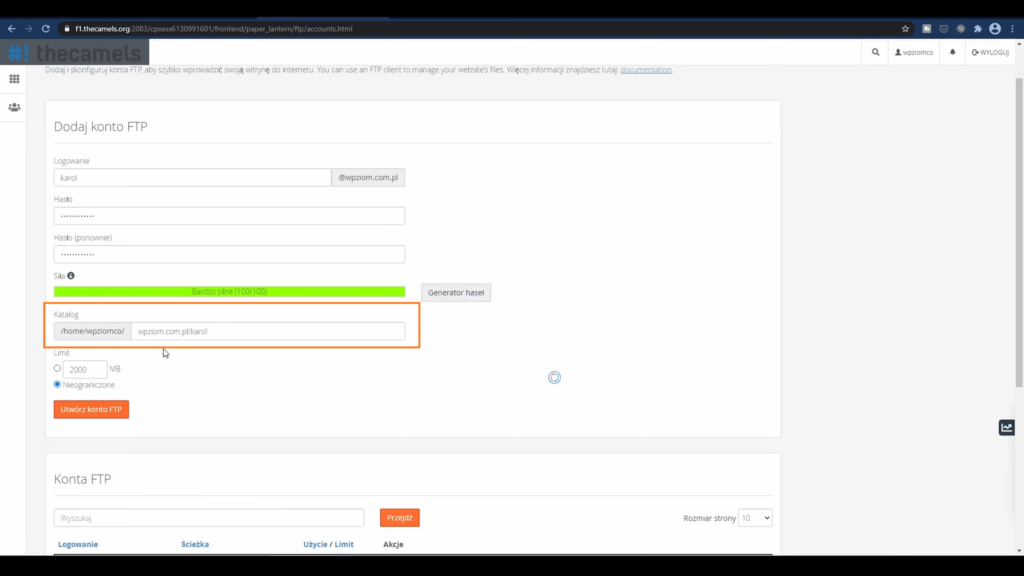
W tym miejscu są konta FTP i mogę je skonfigurować. Można pobrać plik konfiguracji natomiast ja nie będę używał pliku konfiguracji, ponieważ ma to być uniwersalna metoda, więc wszystko robimy ręcznie. Bez względu na to, czy używasz Cyberduck, czy FileZilla – to wszystko działa podobnie. Tutaj mamy: nazwę użytkownika, serwer i porty protokołów.
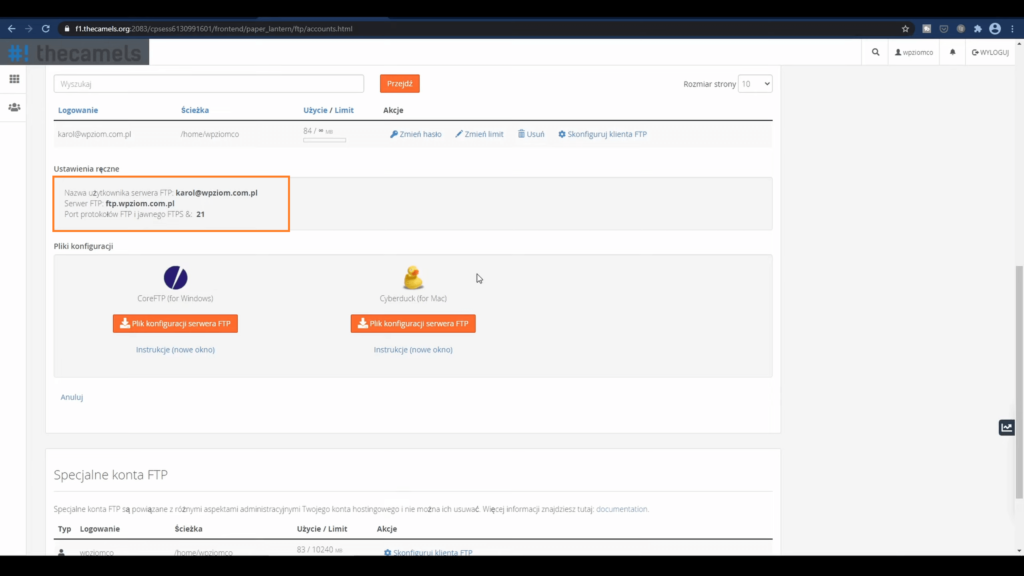
Włączamy klienta Cyberduck, żeby skonfigurować połączenia z serwerem
Odpalamy Cyberduck. Jeśli pojawi Ci się jakiś komunikat, to się nie przejmuj. Chwile czekamy i łączymy się. Tutaj znajduje się folder „public_html” o którym już wspominałem.
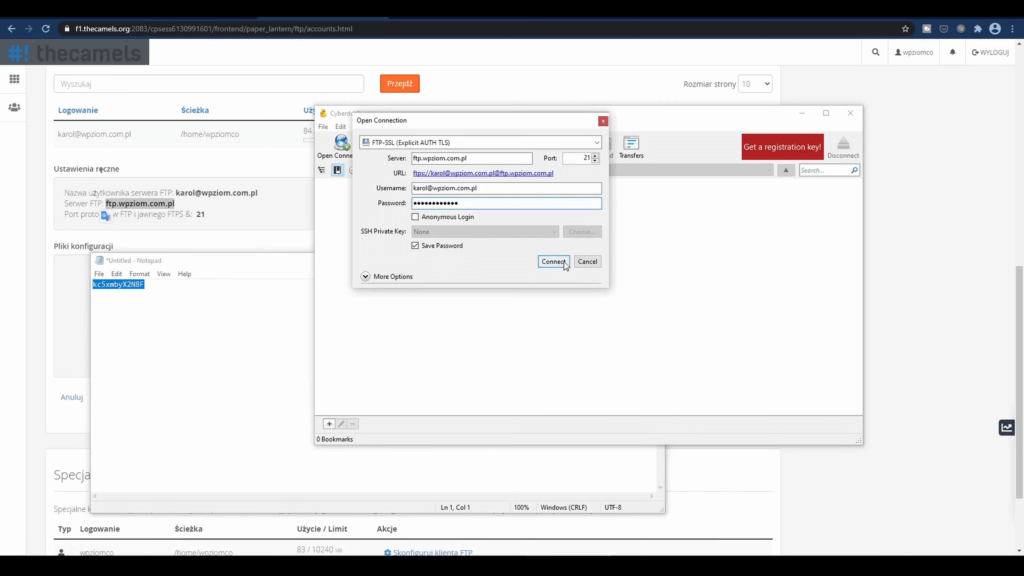
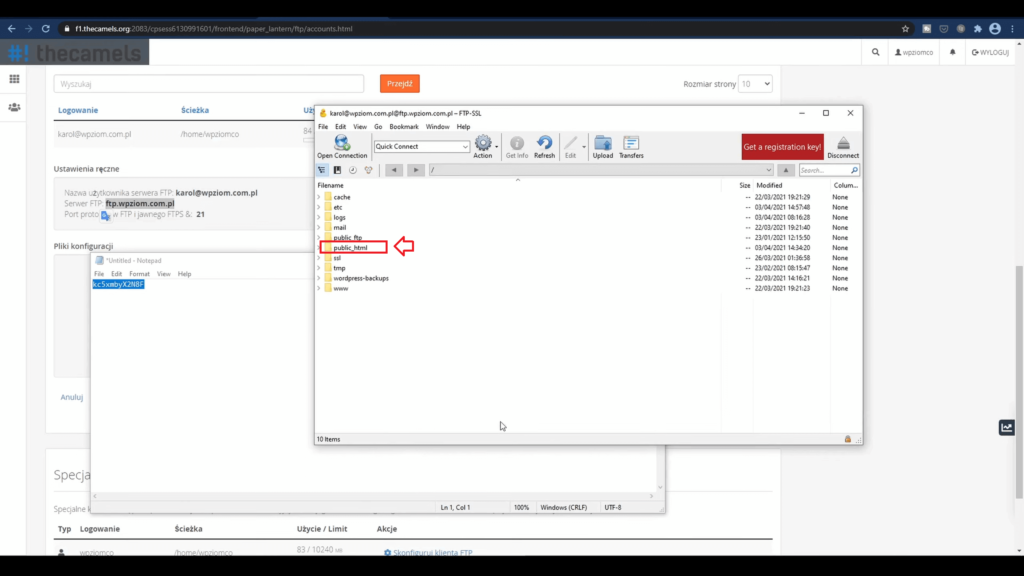
Wrzucamy pliki na serwer
Klikamy w folder “public_html“. U mnie folder jest pusty i muszę na niego wrzucić backup, który przed chwilą zrobiłem na komputerze (jeśli Ty robiłeś na serwerze, to także możesz go tu wrzucić).
Do folderu wrzucamy także dwa pliki: kikstartphp i plik do tłumaczenia, który ściągnęliśmy jako zip. Sprawdzamy, gdzie jest nasz backup, bo będzie się najdłużej wrzucał ze względu na swoją wagę.
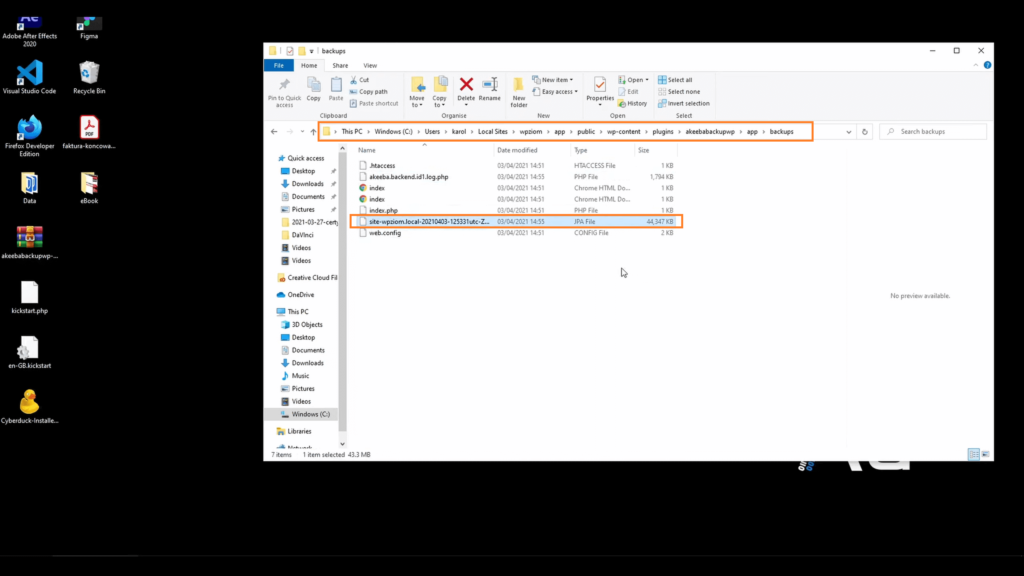
Klikamy “upload”, przeciągamy folder i opuszczamy w Cyberduck. Przerzucamy też: kikstartphp i plik językowy.
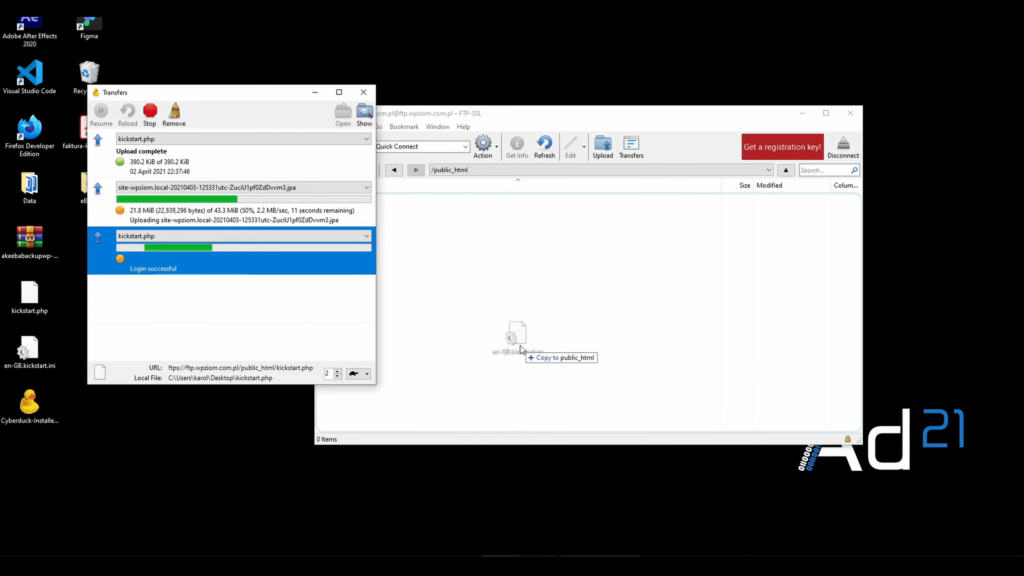
Czekamy, aż wszystko się przerzuci. Po zakończeniu musimy wpisać adres naszego serwera. Jeśli zmieniasz domenę na nową, to musisz wytłumaczyć tej domenie, że ma kierować ruch na serwer.
Jeśli masz domenę testową, to wtedy wpisujesz właśnie ją. Czyli domena, która jest na Twoim nowym serwerze. Ja pokazywałem, jak instalowałem WP na serwerze, że mam taką domenę więc to jest moja domena, której będę używał.
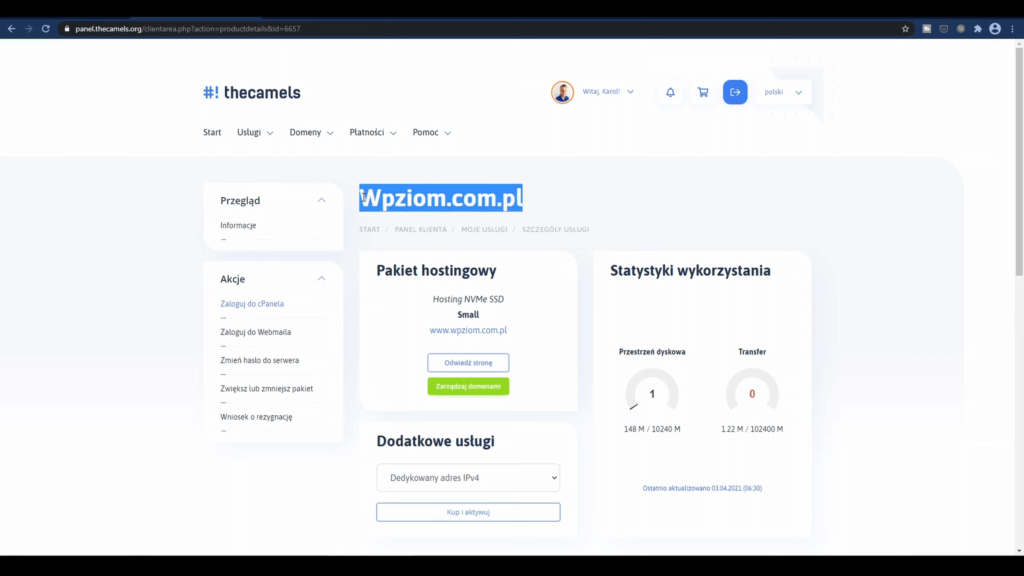
Uruchamiamy instalację WordPress na serwerze docelowym
I tutaj wpisujemy sobie “/kikstart.php“. To jest plik, który przed chwilą wrzuciłem i to jest w zasadzie wszystko, żeby go odpalić. Pokazuje nam się komunikat, klikamy escape.
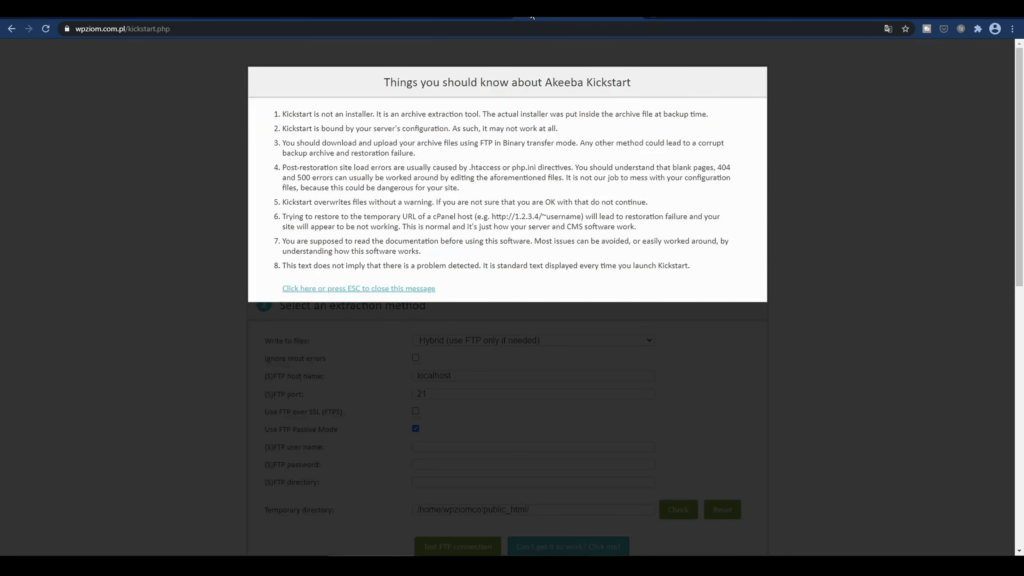
On automatycznie już znajduje plik z kopią zapasową. Dlaczego automatycznie znalazł ten plik? Z tego względu, że jest w tym samym miejscu, w którym plik, który odpala nam kikstartart.
Oczywiście możesz to zrobić tak, jak ja robiłem. Czyli zrzucałem w tym przypadku z komputera na Cyberducka, to Ty możesz wpisać dane FTP swojego serwera, na którym masz tę kopię no i bezpośrednio z tamtego serwera Ci pobierze.
Chciałem jednak, żebyś zobaczył, jak to wygląda krok po kroku i co się dokładnie z tymi plikami dzieje. Moim zdaniem to jest najprostsza metoda i nic złego się nie stanie.
Klikamy “Start”, a następnie klikamy “Run the Installer”
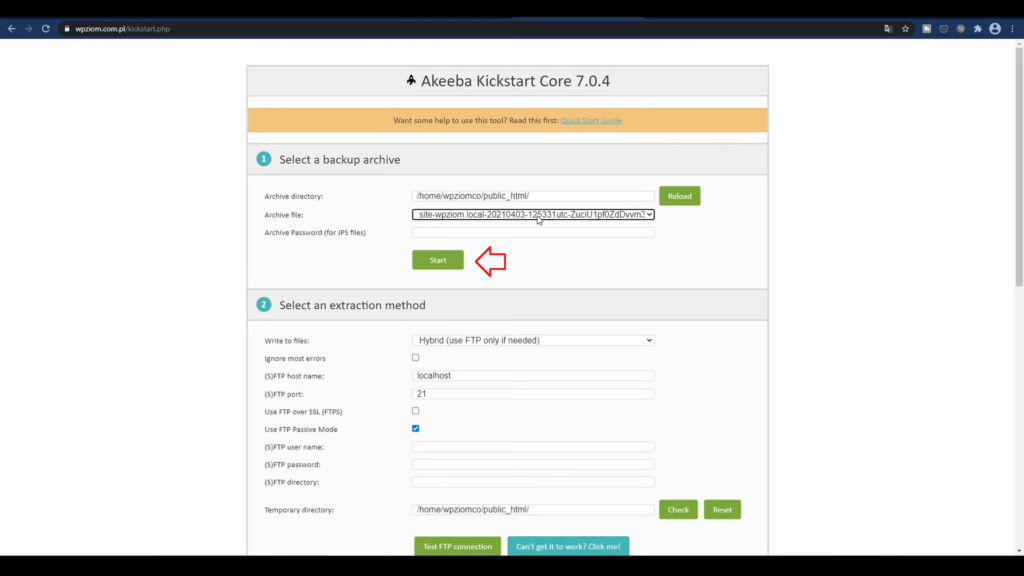
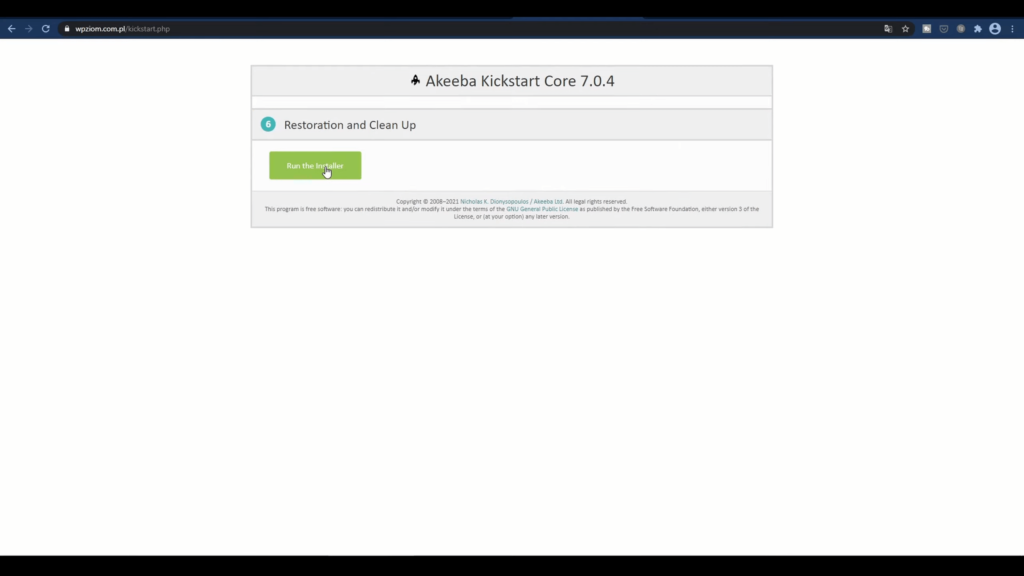
Otworzyło mi się w nowym oknie, to jest istotna informacja. Za chwilę będzie miało to znaczenie.
Jeśli coś pokazuje Ci na żółto, to nie przejmuj się tym. Najprawdopodobniej w niczym Ci to nie przeszkodzi.
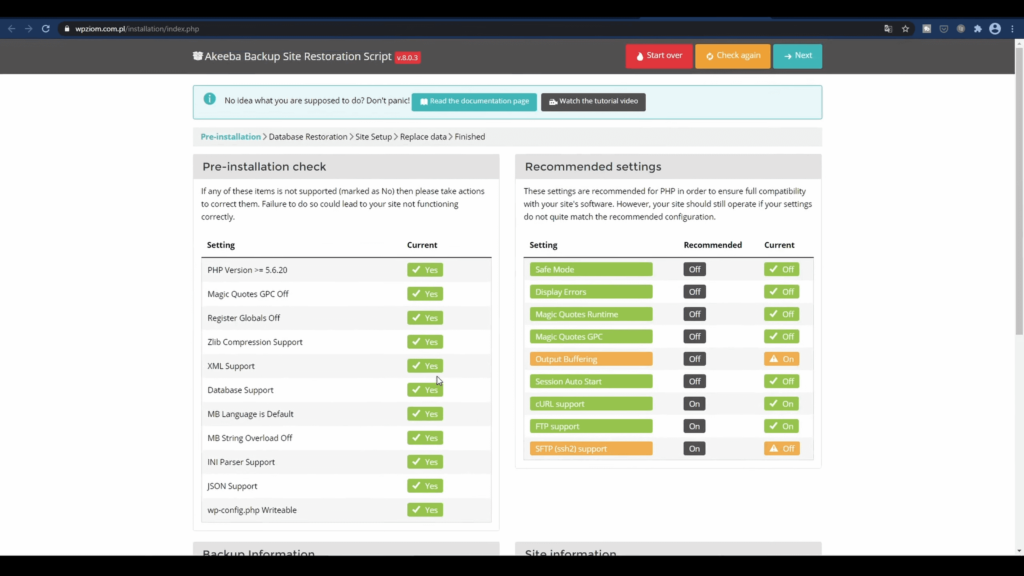
Teraz musimy utworzyć nową bazę danych, nowego użytkownika. Czyli jeśli mieliśmy złe hasło i zły prefix, to tutaj możemy wszystko stworzyć od nowa w stosunkowo bezpieczny sposób. Ja pokazywałem, jak to się robi przy instalacji WP. Pokaże jeszcze raz, ale jeśli masz bazę danych, to nie musisz tego robić (natomiast proponuję zawsze tworzyć nową bazę danych).
Wchodzimy do Cpanelu i klikamy “Kreator baz danych“.
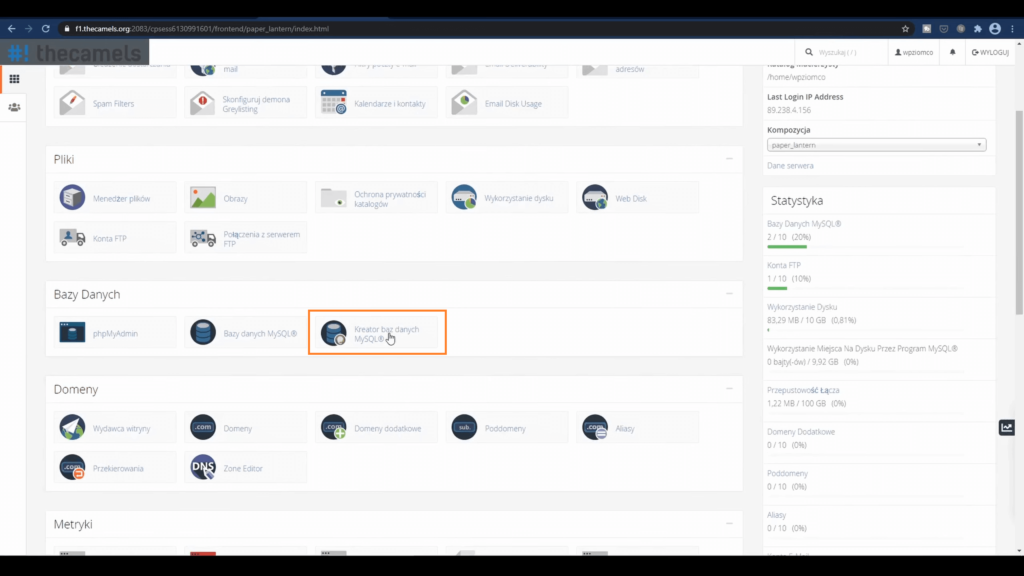
Wpisuje nazwę bazy danych i klikam “Następny krok“.
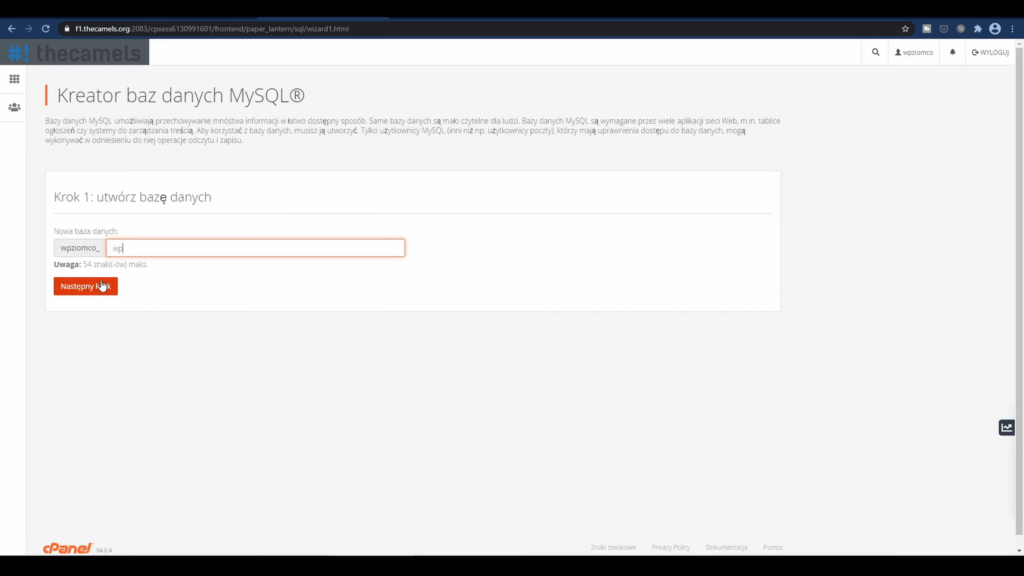
Wpisujemy nazwę użytkownika, generujemy hasło do bazy danych. Klikamy „Utwórz użytkownika”.
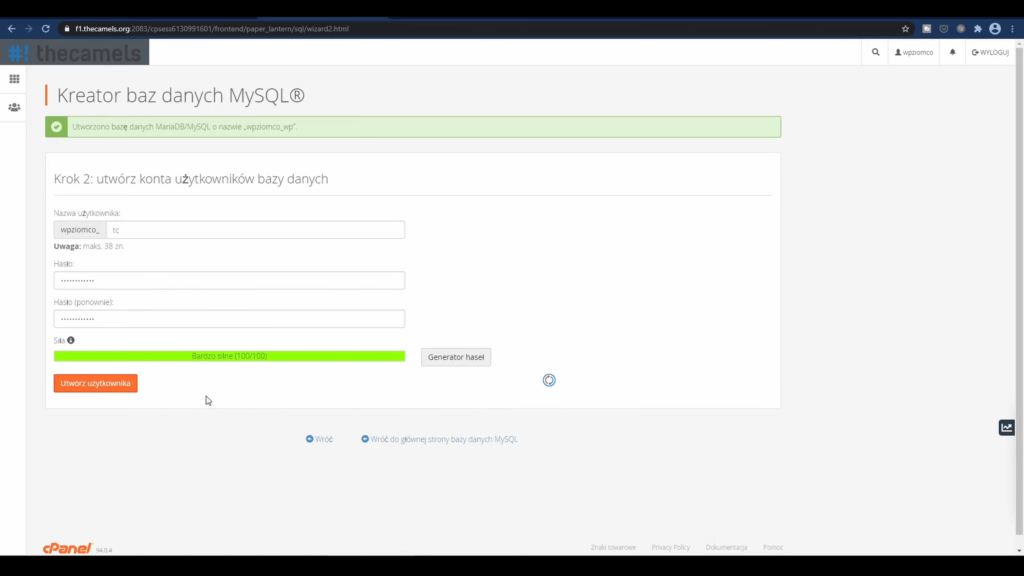
Nadajemy wszystkie uprawnienia i klikamy “Następny krok”.
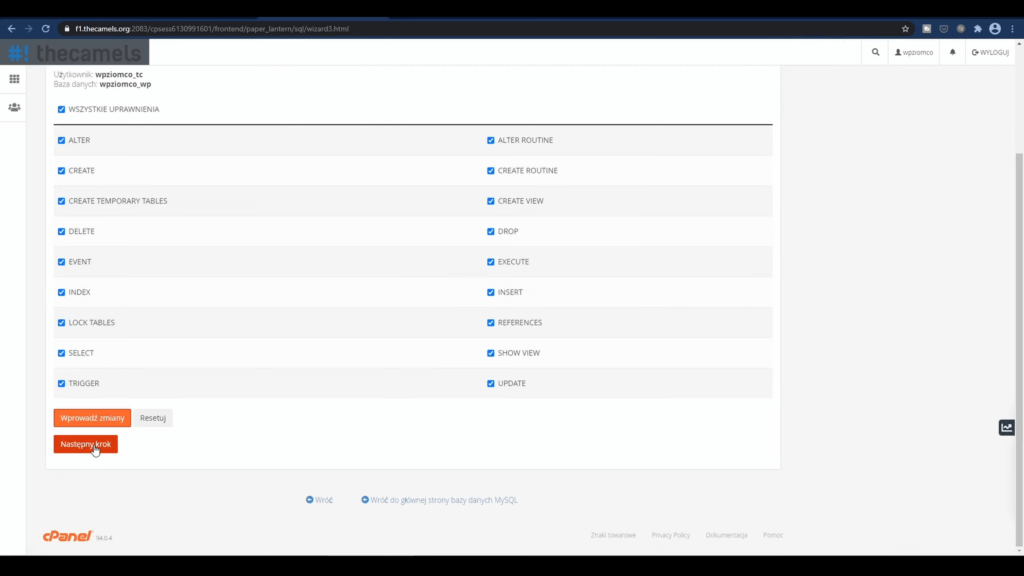
Mam bazę danych, użytkownika i hasło.
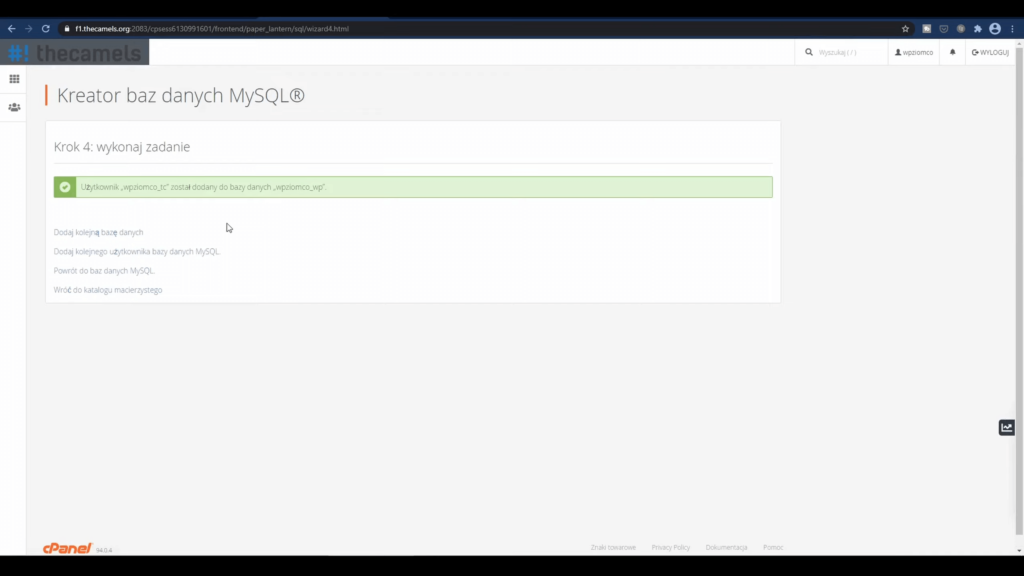
Wpisuje hasło, które wygenerowałem przed chwilą, nazwę bazy danych i nazwę użytkownika. W „Datbase server host name” w 99% przypadków jest napisane „localhost”.
Jeżeli jest inaczej, a wiesz, że wszystko zrobiłeś dobrze, to zapytaj po prostu na supporcie swojego hostingu. W „Database type” zostawiamy, tak jak jest.
Klikamy “Next”, w okienku, które wyskoczy klikamy „OK”.
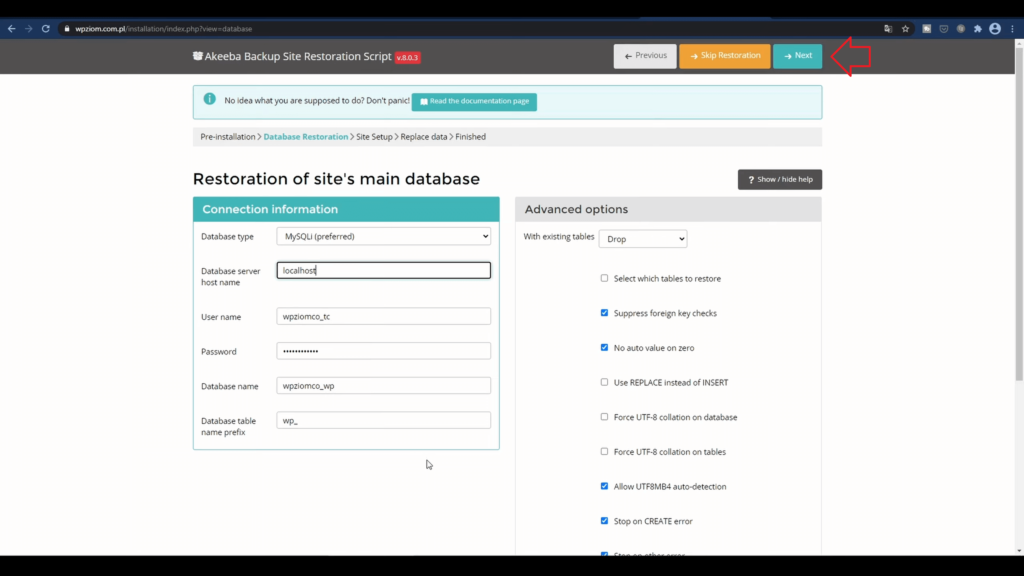
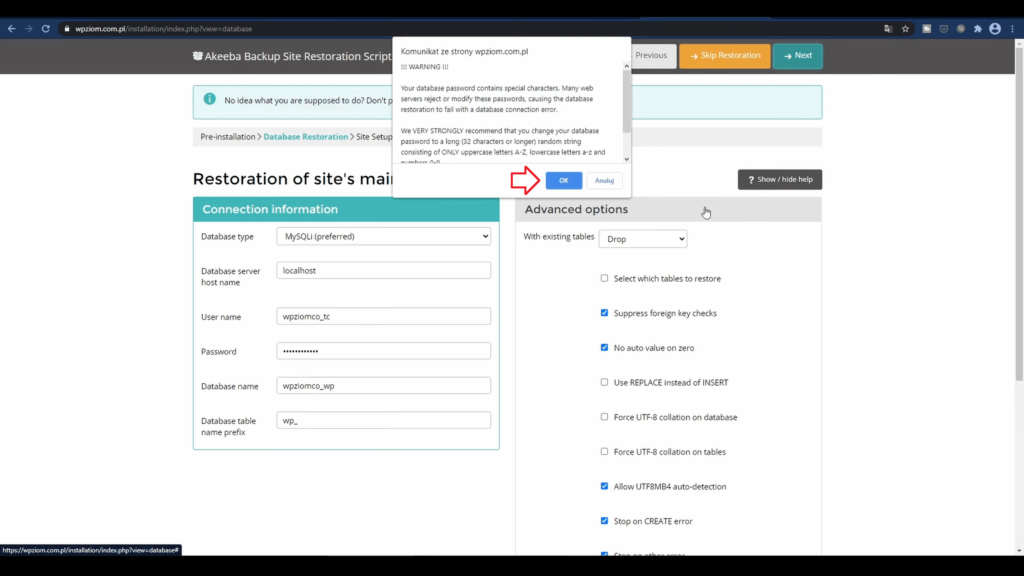
Wszystko się odpaliło. Moglibyśmy to przeskoczyć i zostawić na starej bazie danych natomiast ja, tak jak mówiłem, nie mam pojęcia czy ona ma dobre hasło, czy jest bezpieczna, bo nie wiem, jak się zainstalowało na komputerze, stąd utworzyłem nowe, które wiem, że jest bezpieczne.
Niektórzy rekomendują zmianę prefixu, ja także, kiedy mówię o tym, żeby bezpiecznie zainstalować WP. Natomiast trzeba wiedzieć, co się robi, bo czasem niektóre wtyczki potrzebują takiego prefixu. W tym przypadku akurat nie zmieniłem.
Teraz jest bardzo ważny moment, ponieważ ustalamy to, czy się plik ht się zmienia. To, co mamy w „Site Parameters” zostawiamy, jak jest.
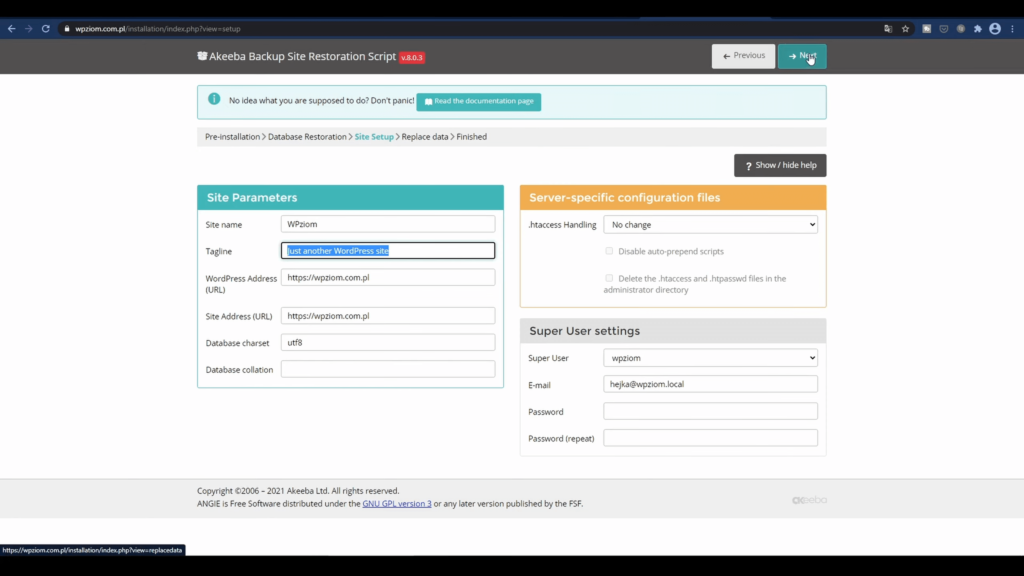
Jeśli nic nie zmienimy w „Super User settings” to mamy takie samo hasło i nazwę użytkownika jak mieliśmy przy instalacji poprzedniej. Możesz też wpisać nowe, jeśli chcesz to zmienić. Klikamy „Next”.
Zmiana domeny przy przenoszeniu WordPress
Tutaj pokazuje nam się, to co się zmienia. Czyli zmienia się główny folder i adres witryny. Prawdopodobnie będzie tak, że,jak będziemy klikać dalej, dalej i dalej to wszystko będzie dobrze. Klikamy “Next”.
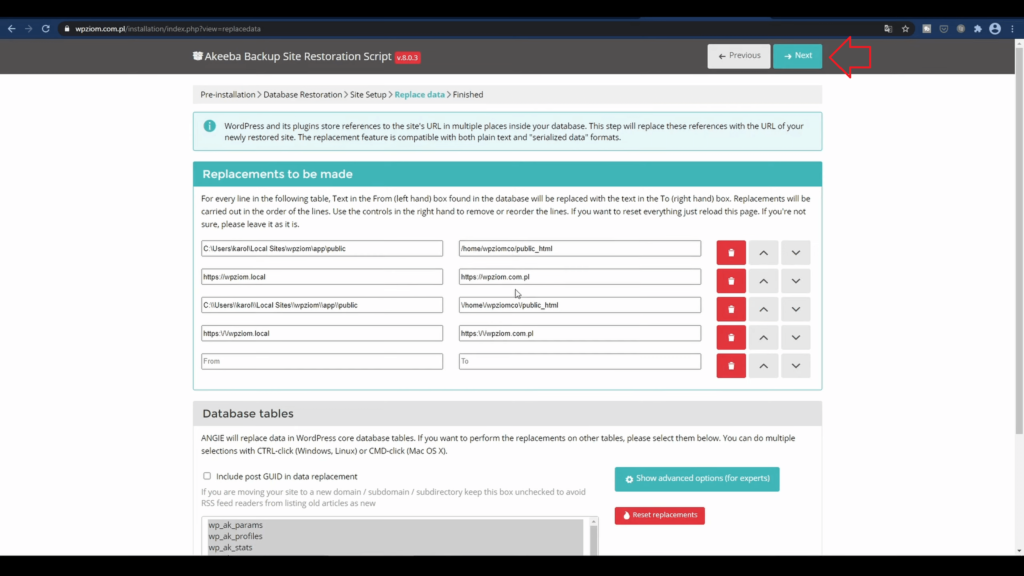
No i dzieje się. Bardzo ważne, żeby wyczyścić to, co pozostało przy instalacji. Więc dlatego to się otworzyło w nowej karcie, bo tu jest „Clean Up” i klikamy.
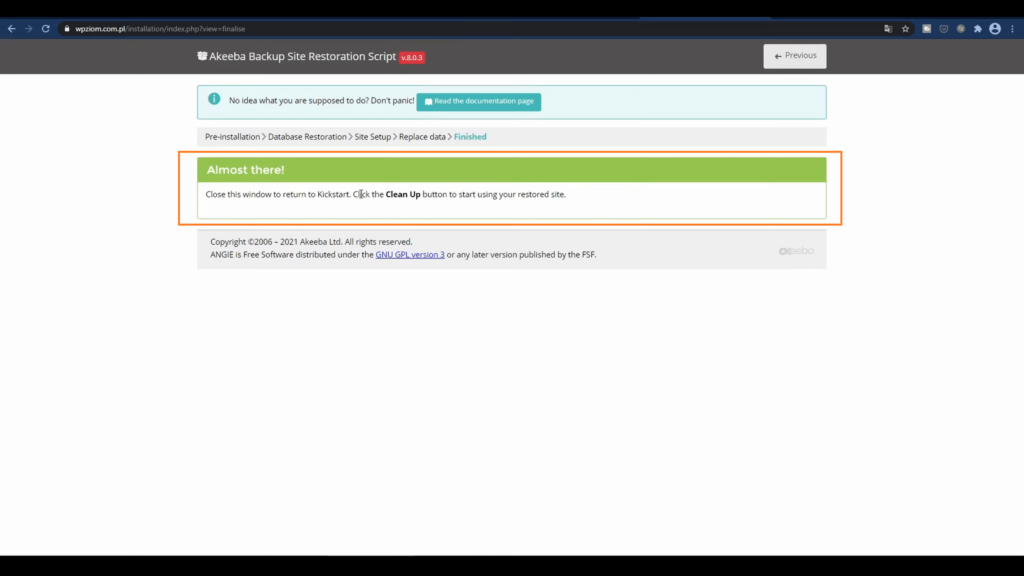
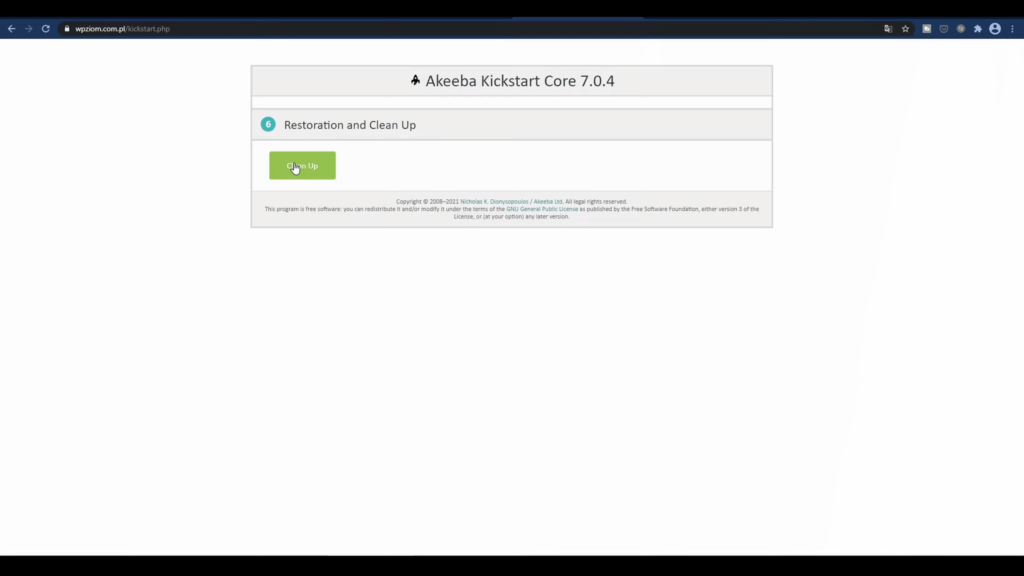
Sprawdzamy czy wszystko się udało po przeniesieniu WordPress z komputera na serwer
Możemy też zobaczyć, jak wygląda nasza strona – powinna wyglądać tak samo, jak ta, która była na komputerze. Sprawdźmy też bloga. Wszystko jest tak samo, więc to jest rewelacyjny sposób na to, żeby zainstalować WP. Oczywiście możemy się zalogować. Jeśli nie masz zainstalowanego SSL, to odsyłam cię do innego mojego poradnika – Instalacja certyfikatu SSL w WordPress.
Pokazuje, że można się zalogować, na takie same dane jak miałem na kompie tylko, że stworzyłem nową bazę danych.
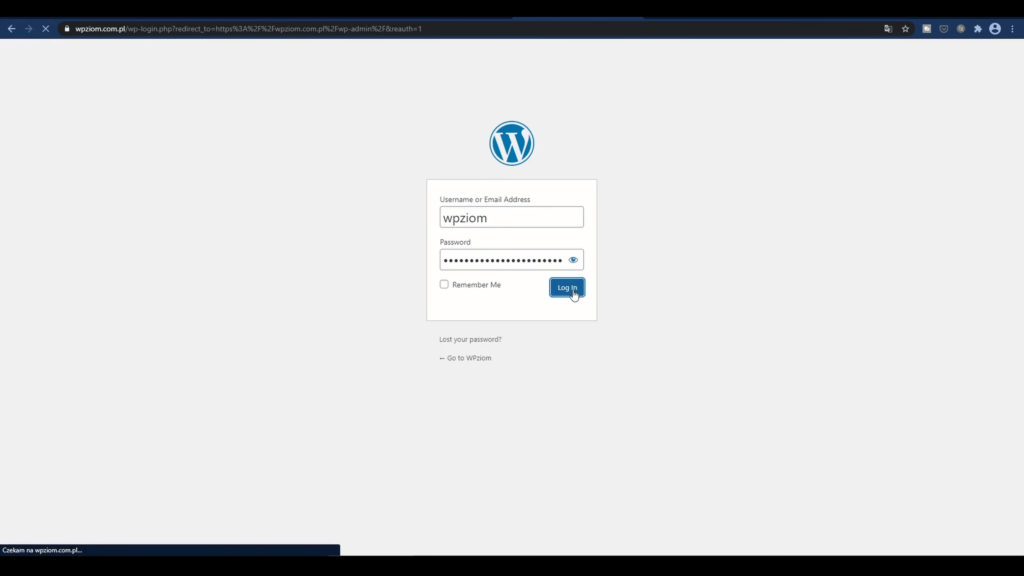
Udało się wejść, więc wszystko jest w porządku. Akebee można wykasować albo zrobić backup i skopiować na dysk lokalny i zawsze mamy backu poza naszym hostingiem.
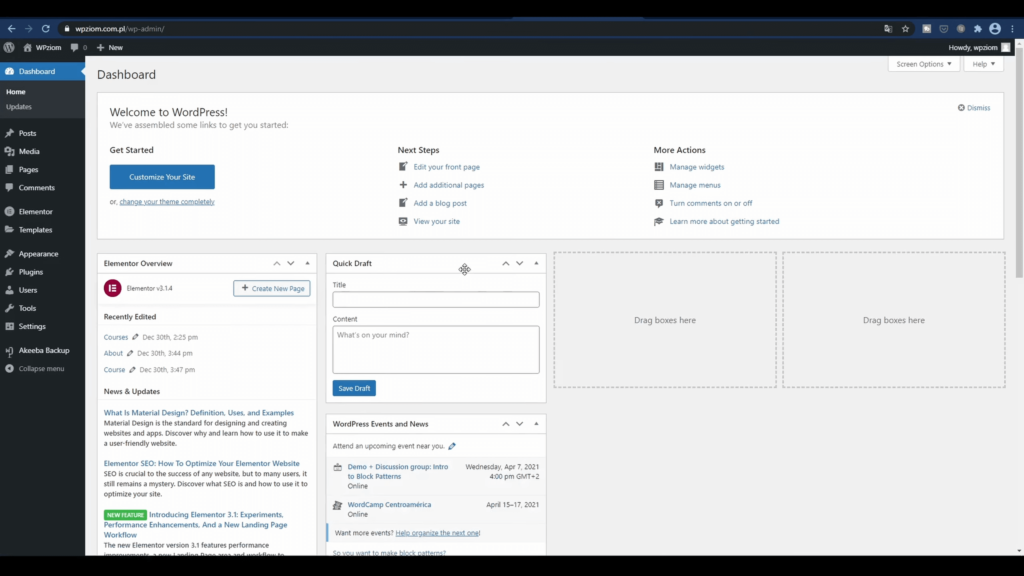
Migracja WordPress – podsumowanie
Jak widzisz, wszystko było bardzo proste. Mam nadzieję, że u Ciebie także obyło się bez żadnych problemów i tylko klikałeś “dalej” i “dalej” aż doszedłeś do celu. Zapraszam na mój kanał na YT, pojawia się coraz więcej filmów, które przydadzą się na początek drogi z WP.
Dołącz do darmowego kursu Szkoła Gutenberga i poznaj narzędzia, których używam do tworzenia stron internetowych dla klientów
Bycie na liście studentów Szkoły Gutenberga to szereg korzyści.
W newsletterze poruszamy się wokół trzech tematów.
Biznes
Poznasz sposoby na zarabianie pieniędzy dzięki WordPressowi.
Tworzenie stron
Nauczysz się budować strony. Nie potrzebujesz programistów i page builderów.
WordPress
Dowiesz się jak poruszać się swobodnie w świecie WordPressa.
